Share a collection via Google Classroom
You can share your collection on Google Classroom™.
|
Notes:
|
- On the PRIVATE tab, select the collection you want to share.
- Below the collection image, click
 to choose your share settings.
to choose your share settings.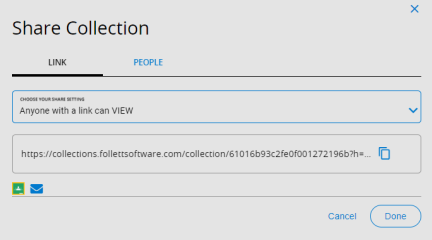
- On the LINK tab, select one of the following:
- Anyone with a link can VIEW
- OFF - Only you have access
- Anyone with a link can EDIT
Note: If you select Anyone with a link can VIEW or Anyone with a link can EDIT, the Share link will appear on the collection's PDF. This lets anyone access your collection without logging in. If you change your setting to Anyone with a link can EDIT, it is possible for someone to click the collection's URL in a PDF and anonymously edit your collection.
- Click
 , and then choose the class you want to post the content to.
, and then choose the class you want to post the content to. - From the Choose action drop-down, select Create assignment.
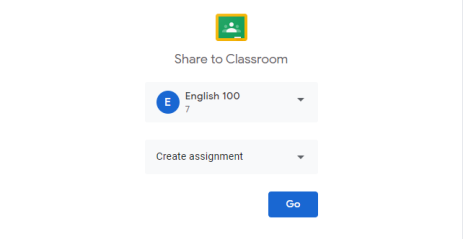
- Click Go. Collections populates the Title and Instructions (if your collection has a description).
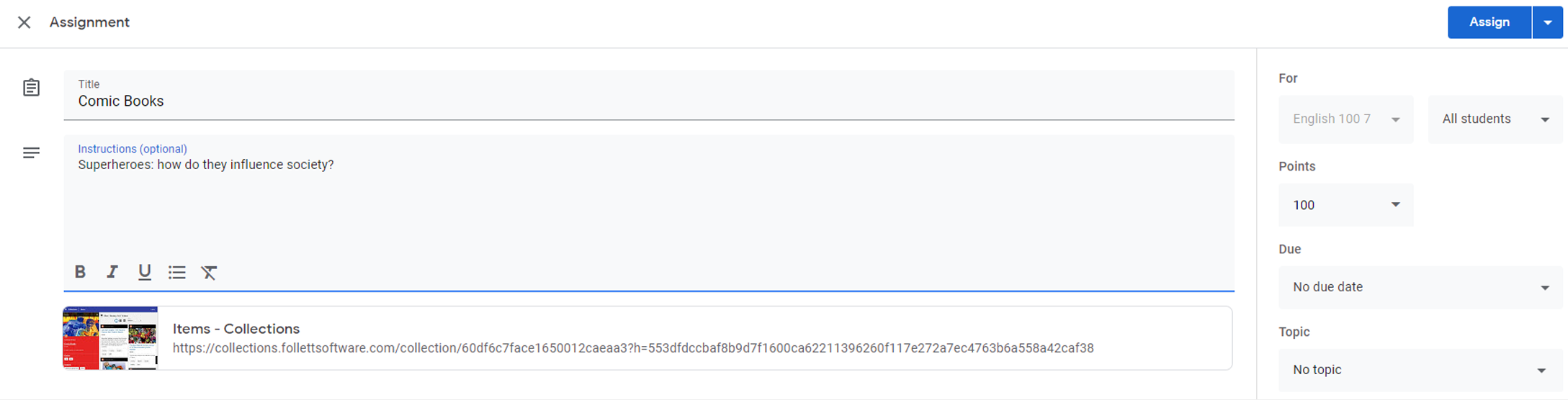
- You can adjust the Points, as well as enter a date Due and Topic (options vary based on selected action).
- When you are done, click Assign, Ask, or Post (based on selected action).
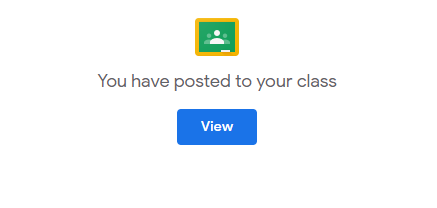
You will get a message from Google that you have posted to your class. Click View to see your post on Google Classroom. To open your collection, click the link.
|
Note: If you prefer, you can share your collection via email or with a collaborator. |